
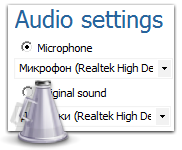
- Completely free flv to mp4 converter large file how to#
- Completely free flv to mp4 converter large file trial#
- Completely free flv to mp4 converter large file windows#
On the top menu, you can choose to convert FLV to MP4, or vice versa.The downside is that you need to be online, and bigger file types may take longer as they need to be both uploaded and downloaded from online servers. The advantage of using these is that they don’t require any program installation to local hardware. Here are a few online file type converters that you can use to turn your FLV file into MP4. We’ll detail some of the more useful applications available here: Online Cloud Conversions
Completely free flv to mp4 converter large file trial#
Some may be from trial versions of paid software, others offer freeware that will always be available for use. There are plenty of other options to convert FLV files to MP4 files for free. This means that conversion from FLV to MP4 and vice versa can’t be done on the Adobe Media Encoder. Unfortunately, although Adobe Media Encoder still supports MP4 media types, it no longer supports FLV file types.
Completely free flv to mp4 converter large file how to#
How to Convert FLV to MP4 Using Adobe Media Encoder
Completely free flv to mp4 converter large file windows#
Although Windows Media Player can convert MP4 files to other file types like MP3, an FLV to MP4 conversion can be done easier with other programs. Without those plugins, you’ll get error messages when you try to do so. Windows Media Player requires specific plugins to be downloaded to even open FLV files. This doesn’t, however, apply to FLV videos.

Windows Media Player has the ability to convert some file types by using the Save As version under the File menu. How to Convert FLV to MP4 Using Windows Media Player Once VLC is done converting the file, open the destination folder, and test to see if the conversion was successful.Note that you can name the file in this window as well. Click on the Browse button to the right of Destination file to select the directory that you want the file to be saved in.There are several file type versions that will output an MP4 file. Look for the file type that you want then choose it. On the Settings section of the window that appears, click on the text box to the right of Profile.Click on Convert / Save in the bottom right of the window.Locate the file that you wish to convert then click on Open in the lower right of the window.On the window that pops up, click on the +Add button on the right side.From the dropdown list, click on Convert / Save.On your VLC application, click on Media in the upper left corner of the VLC window.Test the file to see if the conversion was successful. The file should now have been converted to MP4.Open the file location that you set on the remux settings.When the conversion is done, a small window will pop up.Click on Remux on the lower right side of the window.

Make sure that the filename of the Target Version is in the MP4 format.

For those with lots of videos recorded as FLV, this may present a problem.


 0 kommentar(er)
0 kommentar(er)
